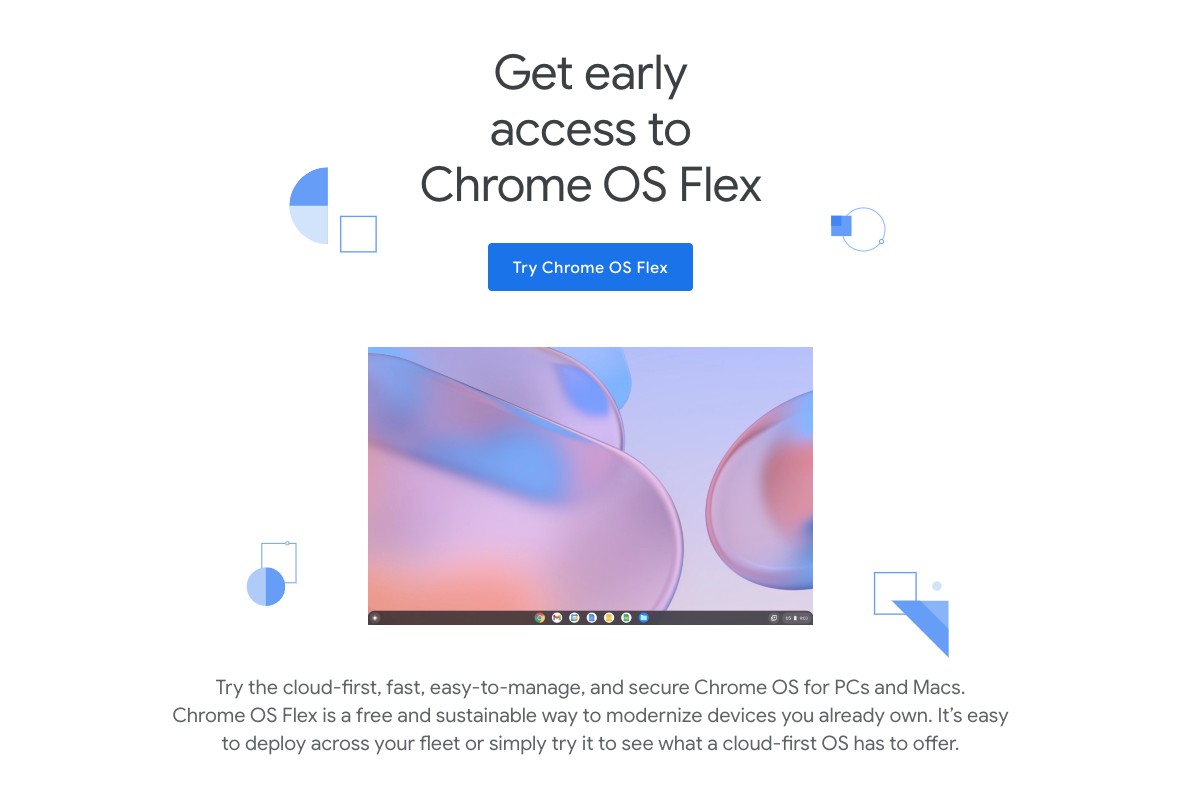Windows 11 が使えないデバイスの救世主になるか?
こんにちは!すらーぷの妖精です!今回は、Google から出た新しい無料で使える OS「Chrome OS Flex」を使ってみました!そのレビューと評価をしていきます!
「Chrome OS Flex」とは?
簡単に言うと、「どのデバイスにもインストール可能な、Chrome OS の劣化版」です!!
後になぜ劣化版なのかは説明します。インストール難易度はそこまで高くなく、初心者でもインストールできるでしょう。基本的には Ubuntu などの Linux や Windows と代わりありません。というか、Windows より簡単です。まだβ版ですが、インストールはだいたいのデバイスで可能です
上記の通り、β版 なので、使用はすべて自己責任です。データの損失等は、私も Google も負担しないのが基本です。ただ、手順を間違えなければ簡単に試用できます。インストールにはSDDやHDDなどのドライブが必要です。今回はインストールも説明しますが、β版ですのでインストールは推奨しません
1. 必要なもの
・USBメモリ 1つ (最低:8 GB 以上。推奨:16GB USB3.0 )
*サンディスクのUSBは動作しないようです。また、OS を書き込む際に、USBメモリの内容は削除されます。
・ChromeOS Flex をUSBに書き込むためのデバイスと、起動させるためのデバイス(同じでも問題ない)
・書き込みための OS は、Chrome の最新版を備えた、macOS 、Chrome OS、Windows のうちどれか。
2. Chrome OS Flex を USB メモリーに書き込む
1.準備した、8GB 以上の USB メモリーを Chrome OS Flex を書き込むためのデバイスに差し込みます。
2.次に、Chrome ブラウザーを書き込むデバイスから起動します。
3.Chrome ブラウザーで以下のサイトにアクセスします。
「Chrome ウェブストア ~Chromebook リカバリ ユーティリティ~ 」

4. 右上に表示されている「Chrome に追加」をクリックして、インストールします。
5. プロンプトが表示されたら、「拡張機能の追加」をクリックします。
6.Chromeブラウザで、Chrome回復ユーティリティ拡張機能を起動します。
右上に表示されている、工具が表示されているマークをクリックするだけです。ない場合、パズルピースの様なアイコンをクリックし、Chromebook リカバリーユーティリティを起動できます。
7.「開始」をクリックします。「リストからモデルを選択 」をクリックします。
8.「メーカーの選択」で、 Google Chrome OS Flexを見つけてクリックします。
9.「製品の選択」 で、 Chrome OS Flex(Developer-unstable)を見つけてクリックします。
10. 自動的に書き込みが始まります。途中、135% 完了などのバグらしき表記がでますが正常なようです。

11. 書き込みが完了。リカバリメディアと書かれているが、Chrome OS Flex がここから起動する。

12. Chrome OSFlexを実行するデバイスの電源を切ります。
注:ターゲットデバイスの電源が完全に切れてて、スリープまたはアイドル状態になっていないことを確認しましょう。起動の設定に入れません。
13. Chrome OS Flex が書き込まれた、USBメモリーを起動するためのデバイスに挿入します。デバイスを変えない場合、挿しっぱなしでも問題ありません。
14. USBドライブからデバイスを起動するための準備をします。起動するためのデバイスと照らし合わせて、デバイスオプションを開くブートキーを探します。
| メーカー | ブートキー |
|---|---|
| エイサー | F2 |
| Apple | Optionを押したままにする。( ⌘キーの横) |
| Asus | Delete ( Del ) |
| Dell | F12 |
| gateway | F1 |
| HP | F9 |
| Intel | F2 |
| Lenovo | F12 |
| 東芝 | F2またはF12 |
| その他のデバイス | Esc、F1〜F12キーのいずれか、またはEnterキーを押してみてください |
15. Chrome OS を起動するためのパソコンの電源ボタンを押します。
押したらすぐに、上で調べたデバイスのブートキーを繰り返し押し始めます。
16. 以下のうち、どれかで起動デバイスを Chrome OS Flex が書き込まれたUSBメモリーを指定します。
- BIOSまたはUEFIメニュー BIOSまたはUEFIセットアップメニュー全体が開く場合は、起動または起動に関連する設定を見つける必要があります。次に、画面の指示に従って、16. 以下のうち、どれかで起動デバイスを Chrome OS Flex が書き込まれたUSBメモリーを指定します。
- ワンタイムブートメニュー ワンタイムブートメニューが使用可能な場合、画面にブートオプションのリストが表示されます。矢印キーを使用するか、場合によってはマウスを使用して、Chrome OS Flex が書き込まれた USB メモリーを選択し、最初の起動オプションまたは、優先ブートデバイスとして設定します。
- ワンタイムブートメニュー ワンタイムブートメニューが使用可能な場合、画面にブートオプションのリストが表示されます。矢印キーを使用するか、場合によってはマウスを使用して、Chrome OS Flex が書き込まれた USB メモリーを選択します。
- その他 画面にその他のオプションが表示されている場合は、上記のメニューの1つに一致するオプションに移動します。次に、これらの手順の説明に従って続行します。
17. デバイスを指定し、そののまま起動できる場合、Chrome OS Flex を起動してください。USBメモリーの優先度を最大にできた方は、設定を保存し、デバイスを再起動してください。
Chrome OS Flex が起動します!お疲れさまでした!これ以下はインストールまたは、ライブ起動の処理等を説明します。不必要な場合、読み飛ばしてください。
18 . ライブ環境でテストまたは、Google Chrome OS Flex をインストールする
注意:筆者は、日常的に Chrome OS Flex を使いたい場合、USBインストーラーからのライブブートではなく、Chrome OS Flexを完全にインストールすることをお勧めします。ライブブートにはパフォーマンスとストレージの制限があり、管理のための自動更新または登録をサポートしていません。ライブブートは、一時的な調査またはテストにのみお勧めします。
起動後、言語の設定等をする必要があります。インストールしたい方も言語の設定は必須です。

English と書かれた場所を選択し、日本語に設定

インストールを希望する場合、インストールを選択。ライブ環境でテストしたい方は試してみるを選択。
*備考:Chrome OS Flex はディスクを削除してインストールする必要があります。インストールする際はインストール前のデータが消失します。現在、Windows と共存不能です。
インストールは自動で行ってくれます。完了したら、再起動し、USBメモリーを抜いてください。インストールされた Chrome OS Flex が起動するはずです。
19. Google アカウントの設定
Google Chrome Flex は Google 純正のため、Google アカウントによるログインと同期機能が使えます。Google アカウントは使用する上で必須です。作成するか、ログインしてください。ログイン後、同期の設定を確認できます。

20. Google Chrome Flex を実際に使ってみる

Chrome は Windows や MacOS 版とほぼ一緒で拡張機能が動作します。また、Google アカウントで Chrome も同期されます。アップデートも提供されるので機能も更新されていきます。
お気づきの方もいるとは思いますが、実は、Chrome OS と違って、Android が動作しません。また、Chromebook の特典も受け取れません。ここだけが Chrome OSとの差です。
また、OS のバージョンは安定版の二個先、のDev ビルドでした。8週間先のビルドですね。バージョン100。
まとめ
非常に高速で、Windows 11 にアップグレードできないPCの移行先にぴったりです。半年以内に安定版が提供予定のようですので楽しみですね。次回、Windows と共存インストールにも挑戦してみます。
ここまでお読みいただきありがとうござおました!