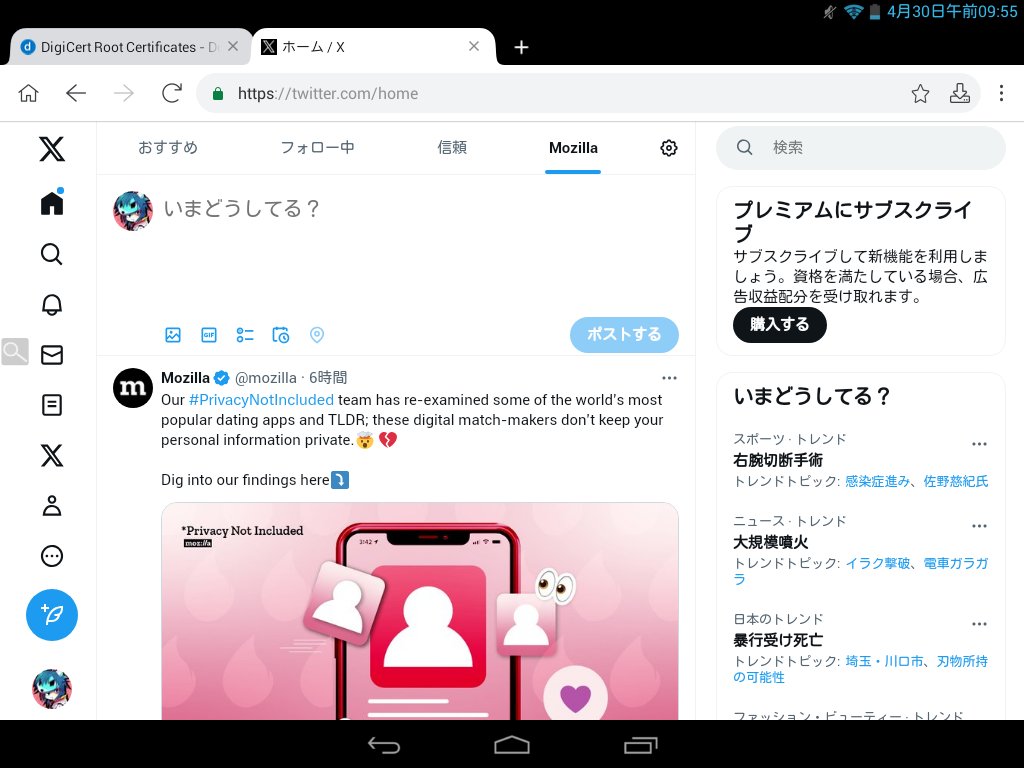どうも、ある意味ツイ廃なたいぷりんぐです(?)
家に古いAndroidタブレットがあるので、Twitterができないか試してみた結果できたので共有
目次
前提条件
この記事で紹介している方法は、AndroidをRoot化済みである必要があります。
DigiCert Global Root G2をインストールする
2024/04/30現在、Twitterはルート証明書にDigiCert Global Root G2が使用されています。
しかし、Android 4.2.xにはDigiCert Global Root G2のルート証明書が入っていないようなので入れてあげる必要があります。
今回はシステムの証明書ストアにDigiCert Global Root G2を追加します。
1. 証明書のダウンロード
まず、下記URLからDigiCert Global Root G2の証明書をダウンロードします。
https://cacerts.digicert.com/DigiCertGlobalRootG2.crt.pem
2. ハッシュの計算
ダウンロードした証明書のハッシュを計算します。
openssl x509 -inform PEM -subject_hash_old -in DigiCertGlobalRootG2.crt.pem | head -1これを実行すると、8文字の英数字が表示されます。次の手順で必要となるので、どこかにメモをしておいてください。
3. システムの証明書ストアにDigiCert Global Root G2を追加する
まず、ダウンロードしたDigiCertGlobalRootG2.crt.pemを{先程計算したハッシュ}.0という形式にファイルの名前を変更します。
例えば、先程計算したハッシュがe20c53baでしたらe20c53ba.0というに名前を変更します。
次に、Android端末側の/system/etc/security/cacertsの中に先程名前を変更したファイルをコピーしてください。
そうしたら、/system/etc/security/cacertsの中にコピーしたファイルの権限を644に変更してください。(すでに644になっている場合はそのままにしてください)
4. 端末を再起動
再起動後、証明書がインストールされているはずです。
Kiwi Browserをインストールする
Google Chromeでもできると思いますが、Kiwi BrowserのほうがGoogle Chromeより新しめのレンダリングエンジンを搭載したバージョンがAndroid 4.2.xで利用できるので今回はKiwi Browserを使用します。
下記URLより、Android 4.2.xに対応したバージョンのKiwi Browserをダウンロードしてインストールしてください。
本家: https://github.com/kiwibrowser/src/releases/tag/1019022375
ミラー: https://web.archive.org/web/20240106160222/https://github.com/kiwibrowser/src/releases/tag/1019022375
いよいよTwitterを開く
ここまでの手順がうまくいっていれば、Kiwi Browserでtwitter.comが警告なしに開けるはずです。
お疲れ様でした。良いTwitterライフを!